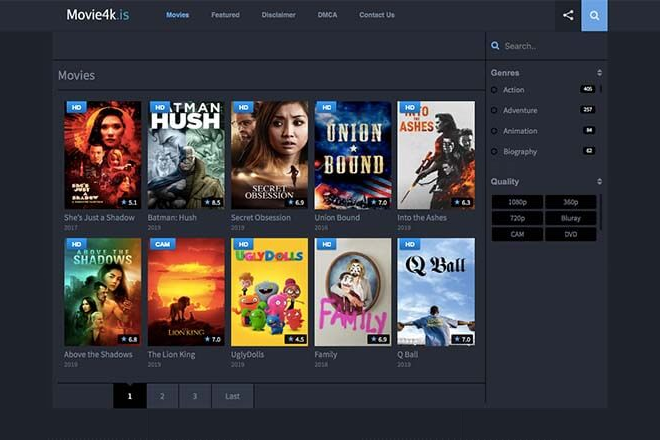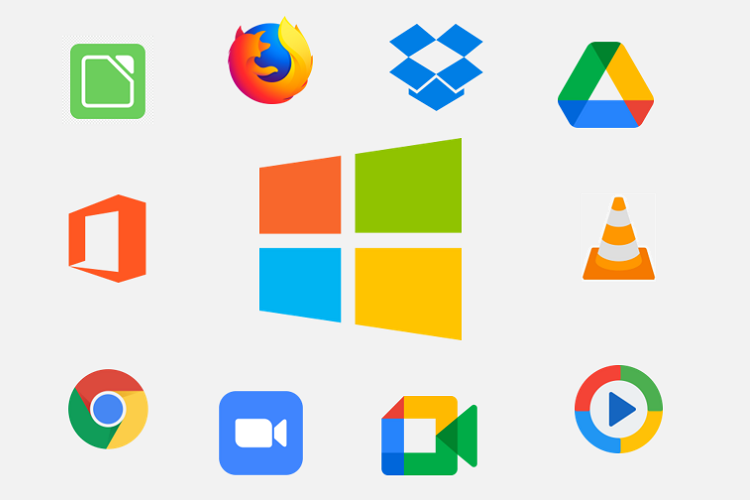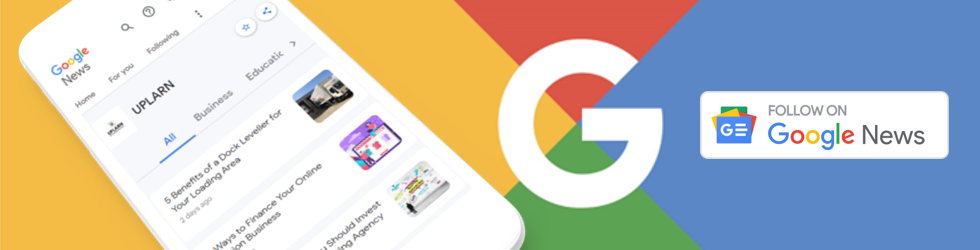In the world of website management, efficiency, and convenience are key factors that determine the success of any endeavor. Whether you’re a web developer, a business owner, or a blogger, the ability to manage multiple websites from a single installation can save you valuable time and resources. That’s where WordPress Multisite comes into play. In this article, we will explore what WordPress Multisite is, its advantages and disadvantages, and how to set up and manage multiple websites using this powerful feature.
Understanding WordPress Multisite
WordPress Multisite is a feature of the popular content management system, WordPress, that allows you to create and manage multiple websites from a single WordPress installation. With Multisite, you can run a network of websites, each with its own unique domain or subdomain, using the same core files and database.
Originally introduced as WordPress MU (Multi-User) in 2005, WordPress Multisite was integrated into the core of WordPress in version 3.0, making it accessible to a wider audience. It is commonly used by organizations, businesses, educational institutions, and even individuals who need to manage multiple websites under a unified system.
Advantages of using a WordPress multisite network
There are several advantages to using WordPress Multisite for managing multiple websites:
- Centralized Management
With a WordPress Multisite network, you can manage all your websites from a single installation, eliminating the need for separate logins and dashboards for each site. This centralized management simplifies tasks like updates, plugin installations, and content management.
- Cost and Resource Efficiency
By using a single installation, you save on hosting costs and reduce the resources required to maintain multiple websites. This can be especially beneficial for organizations or individuals on a tight budget.
- Consistent Design and Branding
With WordPress Multisite, you can maintain a consistent design and branding across all your websites by using the same themes and plugins. This ensures a cohesive user experience and helps reinforce your brand identity.
- Easy User Management
Multisite allows you to assign different roles and permissions to users, making it easier to manage multiple contributors, editors, and administrators across your network. You can control access to specific websites or grant global permissions to users.
Cross-Site Functionality: WordPress Multisite enables the sharing of themes, plugins, and even content across your network. You can install plugins or themes once and activate them for multiple sites, reducing redundancy and streamlining management.
Disadvantages of using a WordPress multisite network
While WordPress Multisite offers many advantages, it’s important to consider the potential drawbacks as well:
- Complexity
Setting up and managing a WordPress Multisite network requires a higher level of technical expertise compared to a standalone WordPress installation. You may need to modify server configurations, deal with wildcard subdomains, or manage DNS settings, which can be challenging for beginners.
- Plugin and Theme Compatibility
Not all plugins and themes are fully compatible with WordPress Multisite. Some may not work as expected or may cause conflicts within the network. It’s essential to thoroughly test plugins and themes before deploying them across your sites.
- Limited Control
With a Multisite network, you have limited control over individual websites. While you can manage the core installation, network-wide settings, and themes/plugins, customization options for individual sites may be restricted. This can be a limitation if you require complete autonomy over each website.
- Security Risks
Running multiple websites from a single installation means that if one site gets compromised, all other sites in the network may be at risk. It’s crucial to implement robust security measures and regularly update and monitor all sites to mitigate this risk.
WordPress multisite network is beneficial for?
WordPress Multisite is suitable for a variety of use cases. Here are a few scenarios where a Multisite network can be beneficial:
- Agencies and Web Developers
Managing client websites becomes more streamlined and efficient with Multisite. It allows you to easily update and maintain client sites from a centralized dashboard, saving time and effort.
- Educational Institutions
Universities, colleges, or schools can use Multisite to provide students, faculty, and departments with individual websites or blogs. This offers a unified platform for communication and collaboration within the institution.
- Businesses with Multiple Branches
If your business has multiple locations or franchises, a Multisite network can be an effective way to manage and maintain websites for each branch while maintaining consistent branding and design.
- Blogging Networks
For those interested in creating a network of blogs on specific topics or niches, Multisite provides an efficient way to manage and grow the network.
WordPress Multisite Installation and Set up
Now that we understand the benefits and considerations of WordPress Multisite, let’s explore the requirements and steps for setting up a Multisite network.
WordPress multisite network Requirements
For setting up a Multisite network, ensure that you meet the following requirements:
A domain or subdomain installation of WordPress: Multisite requires a fresh installation of WordPress. If you already have an existing WordPress site, consider setting up Multisite on a subdomain or separate installation to avoid conflicts.
Access to server configurations: You need access to the server where your WordPress installation is hosted to make necessary changes to files and settings.
Backup and update: It’s crucial to have a recent backup of your WordPress site and update all themes, plugins, and the WordPress core before proceeding with the Multisite setup.
Creating domain structure of your multisite network
One of the decisions you’ll need to make during the setup process is choosing the domain structure for your Multisite network. WordPress Multisite offers three options:
- Subdomains
Each site in your network will have a unique subdomain, such as site1.yourdomain.com, site2.yourdomain.com, and so on. This option is recommended if you want to create separate websites with different branding or content.
- Subdirectories
Each site in your network will have a unique subdirectory, such as yourdomain.com/site1, yourdomain.com/site2, and so on. This option is suitable if you want to create multiple sites under the same domain with shared branding and design.
- Custom domains
With this option, you can assign custom domains to individual sites within your network, allowing them to have their own unique domain names. This can be useful if you want each site to have its own distinct online presence.
Consider your specific requirements and choose the domain structure that best suits your needs. Keep in mind that subdomains and subdirectories are easier to set up, while custom domains require additional configuration steps.
How to set up wildcard subdomains?
If you choose the subdomain structure for your Multisite network, you’ll need to set up wildcard subdomains on your server. This allows WordPress to automatically create subdomains for new sites without manual configuration.
Setting up wildcard subdomains involves modifying the DNS settings of your domain. The exact steps may vary depending on your hosting provider or server setup. Typically, you’ll need to create a wildcard DNS record (usually an asterisk ‘*’) pointing to the IP address of your server.
Consult your hosting provider’s documentation or support team for specific instructions on setting up wildcard subdomains.
How to set up a custom domain for WordPress multisite?
If you choose the custom domain option for your Multisite network, you’ll need to configure domain mapping. This allows each site to have its own unique domain name.
To set up custom domain mapping, follow these general steps:
- Point the domain to your Multisite installation: Update the DNS settings of the custom domain to point to the IP address of your server.
- Configure domain mapping plugin: Install and configure a domain mapping plugin, such as WordPress MU Domain Mapping or a similar one, to handle the mapping of custom domains to their respective sites within the Multisite network.
How to enable the WordPress multisite network feature?
Once you have fulfilled the requirements and made the necessary domain structure decisions, it’s time to enable the Multisite network feature in WordPress. This involves making changes to your WordPress files and database.
To enable the Multisite network feature, follow these steps:
Backup your site: Before making any changes, create a backup of your WordPress site to ensure that you can revert to a working state if something goes wrong.
Edit wp-config.php file: Access the wp-config.php file of your WordPress installation and add the following code just before the line that says “/* That’s all, stop editing! Happy blogging. */”:
Code file: (sql) define( 'WP_ALLOW_MULTISITE', true );
Now, save this file and upload it again to your server.
Edit .htaccess file: Access the .htaccess file located in the root directory of your WordPress installation. If you can’t find the file, make sure to enable the option to view hidden files.
Add the following code to the .htaccess file, replacing ‘example.com’ with your domain:
Code file: (css)
RewriteEngine On
RewriteBase /
RewriteRule ^index.php$ - [L]
#add a trailing slash to /wp-admin
RewriteRule ^([_0-9a-zA-Z-]+/)?wp-admin$ $1wp-admin/ [R=301,L]
RewriteCond %{REQUEST_FILENAME} -f [OR]
RewriteCond %{REQUEST_FILENAME} -d
RewriteRule ^ - [L]
RewriteRule ^([_0-9a-zA-Z-]+/)?(wp-(content|admin|includes).) $2 [L]
RewriteRule ^([_0-9a-zA-Z-]+/)?(..php)$ $2 [L]
RewriteRule . index.php [L]
#Multisite
RewriteRule ^([_0-9a-zA-Z-]+/)?(wp-(content|admin|includes).) $2 [L]
RewriteRule ^([_0-9a-zA-Z-]+/)?(..php)$ $2 [L]
RewriteRule . index.php [L]
Now, save this file and upload it again to your server.
Setting up your WordPress multisite network
Now that you have enabled the Multisite network feature, it’s time to complete the setup and configuration of your network.
- Log in to your WordPress dashboard
After making the changes to wp-config.php and .htaccess, log in to your WordPress admin area.
- Network Setup
Navigate to ‘Tools’ -> ‘Network Setup.’ You will be presented with the Network Setup page.
- Choose domain structure
Select the domain structure you decided on earlier – subdomains or subdirectories. Type the network title and your email id. Click ‘Install’ to proceed.
- Follow the provided instructions
WordPress will provide you with some code that needs to be added to wp-config.php and .htaccess files. Make all the necessary changes by following these instructions.
- Log in again
Log in to your WordPress dashboard once again. You will now see a new ‘My Sites’ option in the admin bar, indicating that your Multisite network is set up successfully.
Configuration Settings for WordPress Multisite
After setting up your Multisite network, you can further configure various settings to customize your network’s behavior.
Let’s explore some important configuration settings:
- Configuring network settings
Under ‘My Sites’ -> ‘Network Admin,’ you can access the network settings. Here, you can define the site title and admin email, set up registration options, and configure other network-wide settings.
- Opening your multisite network for registrations
In the network settings, you can enable user registration and decide whether new users can register their own sites within the network.
- New site settings
By default, new sites created within the network will have specific settings inherited from the network. You can configure these default settings, including themes, plugins, and user roles, from the ‘Settings’ -> ‘Network Settings’ page.
- Upload settings for your multisite network
To control the storage and file upload limits for each site in your network, you can adjust the upload settings under ‘Network Admin’ -> ‘Settings’ -> ‘Upload Settings.’
- Plugin menu settings
Network admins can determine which plugins can be activated or deactivated by individual site administrators. You can configure these plugin menu settings from ‘Network Admin’ -> ‘Settings’ -> ‘Menu Settings.’
Setting up Default Content, Theme, and Plugins
Once your Multisite network is up and running, you can customize the default content, theme, and plugins that new sites receive when they are created.
Adding new sites to your WordPress multisite network: As a network admin, you can manually add new sites to your network by navigating to ‘My Sites’ -> ‘Network Admin’ -> ‘Sites’ and clicking on ‘Add New.’ Fill in the required information and click ‘Add Site.’
Adding themes and plugins to your multisite network: Install and activate themes and plugins from the network admin dashboard. Once activated, you can choose which themes and plugins are available for individual sites to use.
Adding default content to new sites: To provide new sites with default content, you can create template sites. These template sites contain pre-configured content, pages, and settings that new sites can inherit. To create a template site, create a new site with the desired content and configuration, and mark it as a template site using a plugin like ‘Multisite Clone Duplicator.’ When adding a new site, you can choose this template as a starting point.
In conclusion, WordPress Multisite offers a powerful solution for managing multiple websites from a single installation. While it requires some technical knowledge and planning, the benefits of centralized management, cost efficiency, and consistent branding make it an attractive option for various users. By following the installation and setup steps outlined in this article, you can leverage the power of WordPress Multisite to efficiently manage multiple websites and streamline your web management tasks.

![WordPress Multisite [Installation + Setup Guide]](https://www.uplarn.com/wp-content/uploads/2023/06/WordPress-multisite.png)