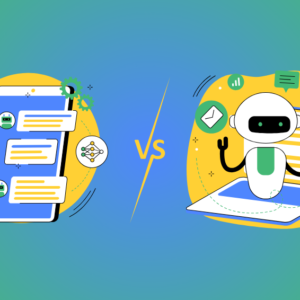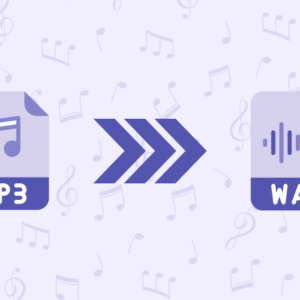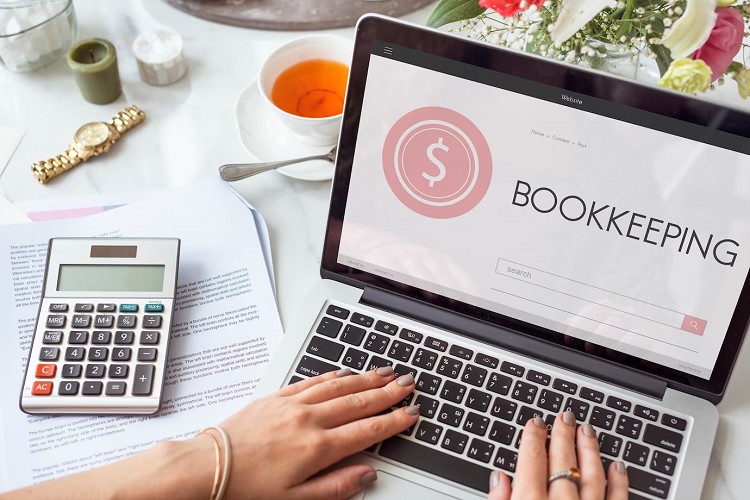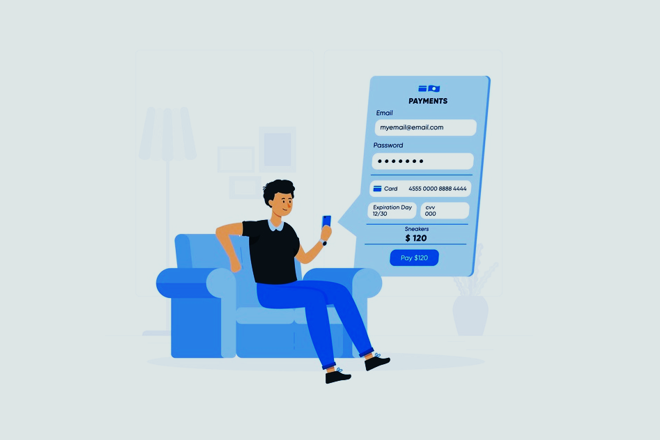Status_Device_Power_Failure is a common issue with Windows 10 and the earlier version of Windows. As the name says, ‘Power Failure’ the issue is not with the power supply or some battery related issue. This issue occurs due to outdated or obsolete drivers of connected peripherals or corrupt drivers of Bluetooth devices.
How to Fix Status_Device_Power_Failure Bluetooth Error on Windows 10
There are several fixes for Status_Device_Power_Failure Bluetooth Error on Windows 10 that you can perform actions manually to fix it. Let us try some manual fixes.
Restart the Computer
Let’s start with the basics! The first thing you can do is to restart the computer and check if it comes back without showing any error. Most of the times, just a restart can fix a lot of pending issues and block unwanted background apps. Restarting the computer can automatically install the latest updated drivers from the Windows Library.
Check for Windows Updates
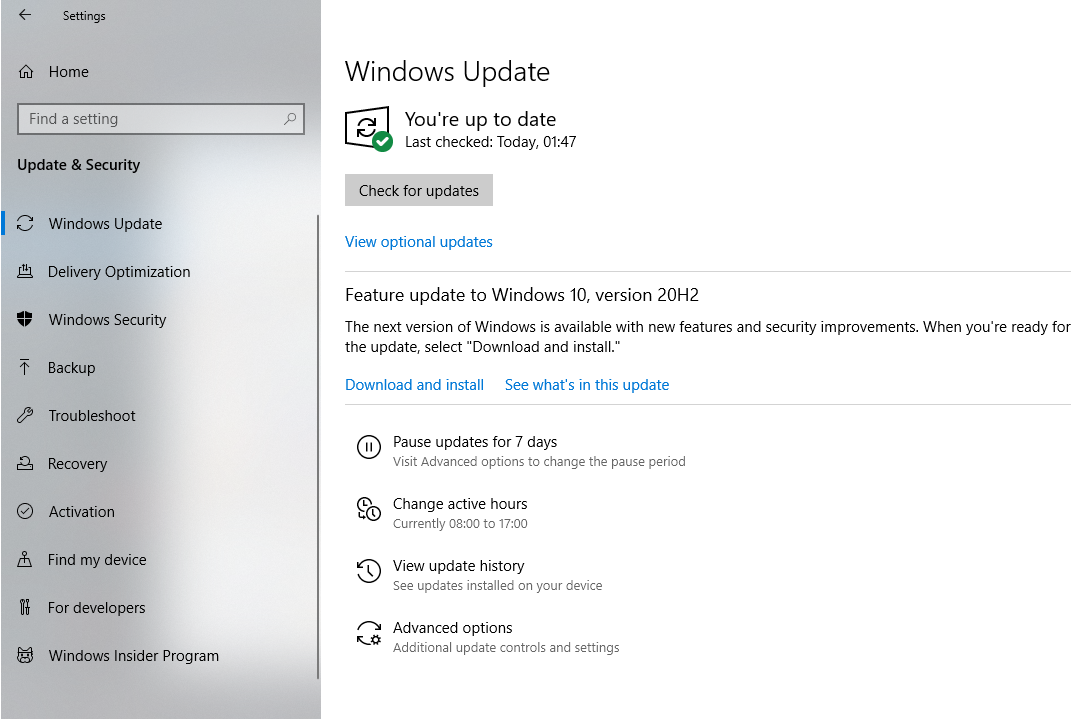
The first and foremost rescue to this Bluetooth Error on Windows 10 is to run Microsoft Windows Updates. Microsoft releases driver updates, patches, bug fixes and other enhancement codes on a weekly basis. Windows Updates are by default set to download and install these updates on a regular basis. If in case you have turned OFF Windows Updates, you can check it and turn them back ON.
Step 1. Press the (Win + I) shortcut key to get into the ‘Settings’ window. You can also click on the Start button and click on the Settings (Gear icon) to open Windows Settings.
Step 2. Scroll down the list to look for the ‘Update & Security’ option. Click on it.
Step 3. Click on the Windows Update tab in the left-hand side panel and then click on the ‘Check for Updates’ button. Ensure automatic updates are turned ON and it checks for updates on a regular basis. Windows may restart to finish installing the latest updates. If the screen shows ‘Your device is up to date’ it means all the updates are already installed on your device.
Download Latest Drivers from Manufacturer
If you are aware of the device name, model number, and manufacturer, you can go to the manufacturer’s website and download the latest updated drivers. Ensure to check the driver version and date updated before you download the drivers.
Check Device Manager
Device Manager is a platform where you can check for the device drivers and rectify issues if any. All outdated, corrupt or obsolete drivers are highlighted with a yellow exclamation mark for you to figure out and take immediate action.
Step 1. Press (Win + R) to get into the Run Command window.
Step 2. Type devmgmt.msc and press Enter to open Device Manager.
Step 3. Look for a yellow exclamation sign on the Bluetooth devices. If you can’t find it there, you may find it under the ‘Other Devices’ category.

Step 4. Right-click on the device with an exclamation mark and click on Uninstall Device. Follow the wizard to complete uninstallation. Restart your computer and it should fetch updated drivers from the Microsoft Windows Updates Library.
Step 5. If the above step doesn’t fix your issue, follow Step 1-3 to open the same window. Right-click on the device and click on the ‘Update Driver’ option.
Step 6. If you have downloaded the latest drivers from the manufacturer website, choose ‘Browse my computer for driver software’ else you can try the ‘Search automatically for an updated driver software’ option. You will need to restart the computer in both scenarios.
Summing Up
Bluetooth Error on Windows 10 is common issues while connecting headphones, Bluetooth mouse, keyboard or other Bluetooth devices. Manually fixing this issue may be recurring as we may not get the latest updated drivers for all the connected devices and peripherals. Installing one of the best driver updater software like Smart Driver Care can automatically scan, download, and install all the latest drivers before they start becoming problematic. An automated solution is best to fix Status Device Power Failure. Happy Computing!