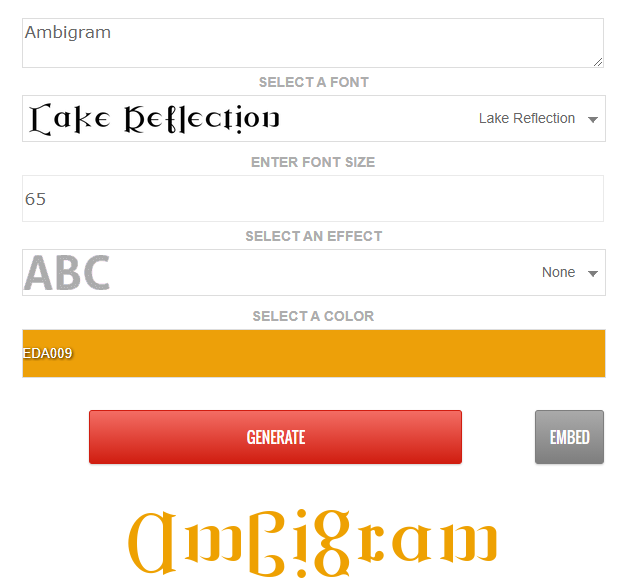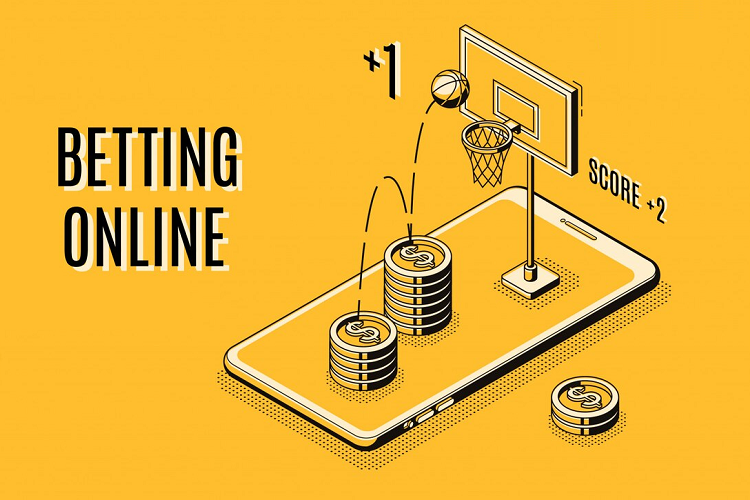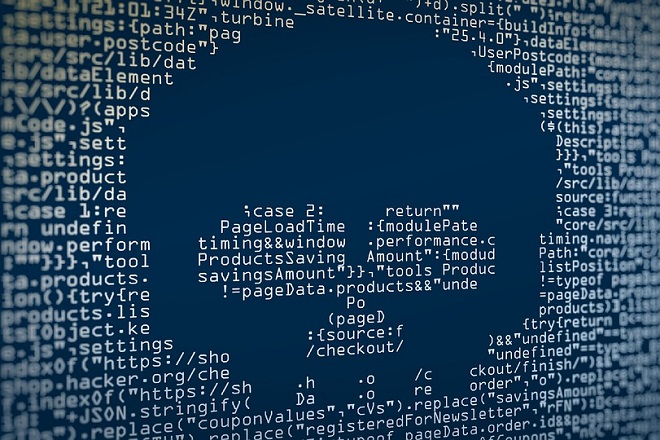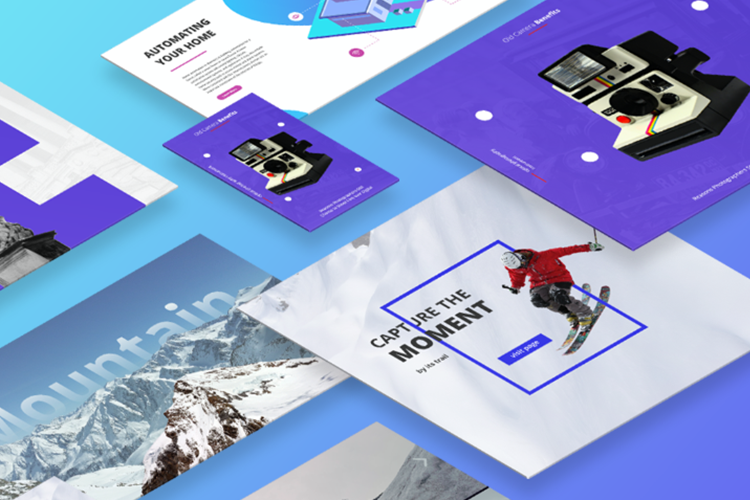Steps to fix “ERR_SSL_PROTOCOL_ERROR” or “This site can’t provide a secure connection“ on Google Chrome Browser.
An SSL error “ERR_SSL_PROTOCOL_ERROR” is one of the most common errors in Google Chrome. In case, if you’re one of those lucky users who never encountered an ERR_SSL_PROTOCOL_ERROR then let me be more precise on it.
When a user visits a website via Google Chrome, no matter how big or small a website is, he may end up seeing an error on the screen that says “This site can’t provide a secure connection”.
The above error is known as the SSL connection error or ERR_SSL_PROTOCOL_ERROR on Google Chrome.
There are no certain reasons for the display of this error. However, a few troubleshooting tricks will help you get rid of the SSL Google Chrome Error.
In this blog, I will educate you on how you can escape the secure connection error to smoothly land on your desired website. If you can’t read the rest then here’s a quick walkthrough to fix ERR_SSL_PROTOCOL_ERROR on Google Chrome.
How to Fix the ERR_SSL_PROTOCOL_ERROR on Google Chrome
If you are not aware of how to fix ERR_SSL_PROTOCOL_ERROR error using the these troubleshooting methods then below I am explaining each step in detail. Keep reading to find how to fix SSL connection error.
Set your System’s Date & Time to Fix ERR_SSL_PROTOCOL_ERROR
Setting your computer’s date and time is crucial to avoid SSL connection error on Chrome. Your system’s date and time should be matched with the date of the server you are trying to access. In case, if your system’s date is not synced with the server then you will see the connection error that ultimately refrains you from visiting the desired source.
To update the system’s date and time, follow these quick steps below:
- See your taskbar where data and time is appearing and click right
- Now, click at “Adjust date & time”
- Click change date then click change time
- Fill in the right date and time in the field
- Click OK and you’re done.
Remove Chrome’s Browsing Data to Fix ERR_SSL_PROTOCOL_ERROR
If you noticed that your system’s date and time are already fixed, then you can avoid SSL Chrome error by cleaning your browsing data. Here’s how you can clean Chrome’s browsing data:
- Open Chrome browser
- Click the three-dot menu, appearing on the top right corner
- Click where you find “More tools > Clear browsing data
- Select “All Time” as your time range. It will remove everything
- Check all the boxes just like the image below
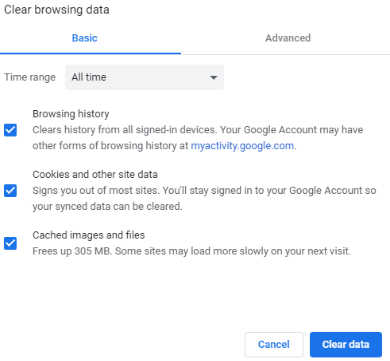
- Click Clear data and it’s done.
Clear SSL State of your system to Fix ERR_SSL_PROTOCOL_ERROR
If you think that the two steps that I have mentioned above are ineffective then try changing your system’s SSL state. Here’s how you can do that:
- Click the three-dot browser menu
- Go to Settings
- Click where you find “Advanced”
- Move on to “Open Proxy Settings”
- A new “internet properties” window will popup
- Find content tab and click “Clear SSL State” then click ok
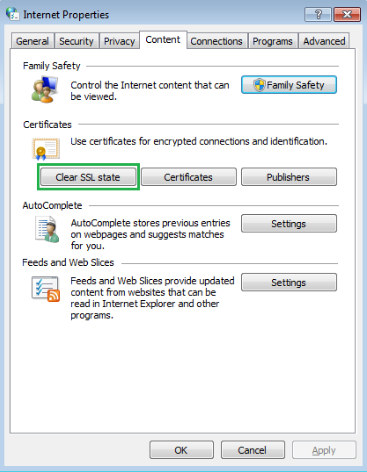
Disable QUICK Chrome Protocol
QUICK UDP protocol is active by default in the Chrome browser. You can disable it, and then continue browsing the same website where you got the SSL connection error. This time, you’ll not receive the same error again.
To disable QUICK Chrome Protocol, follow these steps below:
- Type chrome://flags/#enable-quic in the address bar, and press Enter
- You will find “Default” on the top right corner
- Just under Default, click disable
- Relaunch Chrome browser and resume browsing the same website.
Temporarily disable your Antivirus program
I am suggesting this method because an SSL error can be a result of an Antivirus scan. Your Antivirus program scans everything on a website and blocks it if it’s vulnerable by any means.
An antivirus program also sees an older version of a website’s TLS and SSL as a threat therefore, you cannot access such websites and receive an SSL connection error.
There are no straightforward settings to customize the antivirus program. Therefore, you can temporarily disable it to test if you can access the same website without an error after disabling the software. In case, if you’re using a VPN router then it is advised to also deactivate it for the time being.
Reset System’s internet security and privacy level
High system privacy and security level also refrain you from accessing vulnerable websites. Customizing your internet security to a mediocre level will help you to resolve this issue.
Here’s how to customize internet security and privacy level:
- Find the search bar of the system
- Type Internet option in the search bar
- Press Enter
- You will find a dialogue box “Internet Properties”
- Move to security
- Set your security scale from high to medium
- Click OK
After customizing your system’s security level, try to load the website again.
Disable Chrome Extensions
Chrome extensions are great to enhance your browser’s functionalities. However, you can also find some errors while using browser extensions. Therefore, I will recommend you to remove Chrome extension, and then relaunch the website that you were trying to open.
Check Internet Firewall Blocklist
Your Internet Firewall blocks vulnerable websites consequently, Chrome fails to load a blocked website. One thing that you can do is check your Firewall blocklist. If your desired website is in the block list then remove it and try to visit again.
Conclusion
There you have it! I hope that my listed troubleshooting tricks will help you fix the ERR_SSL_PROTOCOL_ERROR’ on Google Chrome. I will also recommend you to restart your antivirus program and use a VPN for a secure network connection. In case, if I get some more ways to fix the error then ill share it with you till then you can try above quick fixes.