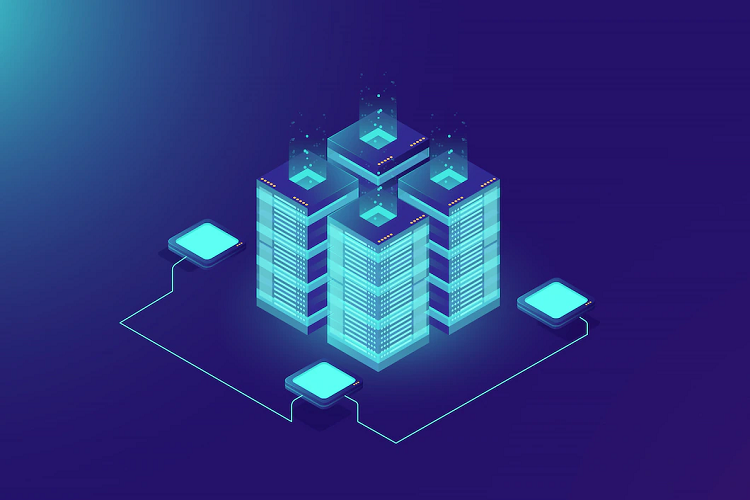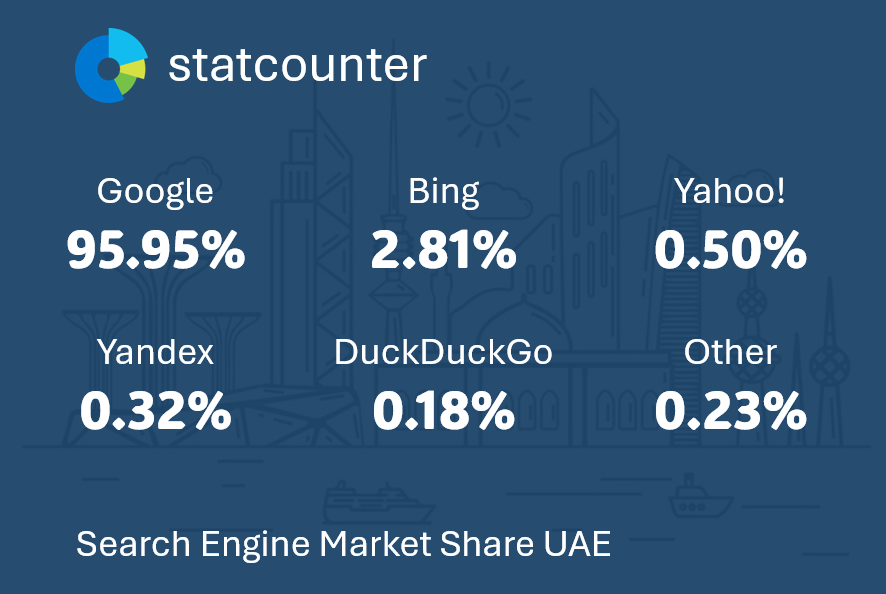Google Search Console (formerly known as webmaster tools) is an essential toolkit for search engine optimization (SEO). It enables you to see your site as Google sees it, shows you which pages on your site are indexed, helps you identify any problems that may prevent Googlebot from accessing certain pages or properly indexing them, and provides basic statistics including keywords users most frequently enter to access your site and which sites link to yours.
Using Google Search Console does not guarantee your site a number one Google page rank, but it does improve your site’s chances of being properly indexed and boost its position in relevant search results. This Quick Guide shows you how to get started using Google Search Console.
Log In to Google Search Console
To use Google Search Console, you need to log in to your Google account or create an account and then login. Go to Google Search Console, enter the e-mail address and password for your Google account, and click Sign in; or click Create an account and follow the onscreen instructions to create a new account.
Add Your Site
To start tracking your site with Google Search Console, you need to add it to your account:
- From the Google Search Console home page, click the Add a Property button.
- Type the address of the site you want to add and click Add.
- Click the desired verification option.
- Follow the verification instructions to add the meta tag provided to the header section of your site’s home page or to download the HTML file provided and then upload it to the root directory of your site.
Note: If you choose the meta tag option, how you paste the meta tag into the head section of your home page depends on how your site is set up. If you’re using a content management system (CMS), such as WordPress, for example, you may need to edit your theme’s header.php file. If you created pages using a text editor or HTML authoring program, paste the code between the <head> and </head> tags in your site’s home page file (typically index.html). - Click the Verify button, and the site appears in your Sites list.
Access the Dashboard
The Search Console Dashboard provides an overview of the most important information about each site in your account. To access the Dashboard for your site from the Google Search Console home page, click the link for the site.
The Dashboard includes the following information:
- Crawl errors: Problems Google encountered trying to access pages on your site and/or the number of pages you chose to prevent access to.
- Search Analytics: Display total numbers of clicks and performance report through Google Search.
- Sitemaps: Whether your site has a sitemap and the number of URLs in the sitemap that are indexed.
Submit a Sitemap
A sitemap tells search bots which page to index and each page’s relative importance. If you use CMS like WordPress to manage your site, you can install a plugin, such as Google XML Sitemaps that creates and updates the sitemap for you.
Otherwise, use a text editor, such as Notepad, to create your sitemap and name the file sitemap.xml. Add the following code to your sitemap.xml file to get started:
<?xml version=“1.0” encoding=“UTF-8”?> <urlset xmlns=“http://www.sitemaps.org/schemas/sitemap/0.9” xmlns:image=“http://www.sitemaps.org/schemas/sitemap-image/1.1” xmlns:video=“http://www.sitemaps.org/schemas/sitemap-video/1.1”> <url> <loc>http://yoursite.com/directory/pagename.html</loc> <priority>0.8</priority> </url> </urlset>
For each page you want to be indexed, include a URL element that specifies the page location (between an opening and closing <loc> tag) and the relative priority of the page on a scale from 0 to 1 (between an opening and closing <priority> tag).
After creating the file, upload it to the root directory of your website, and then take the following steps to submit it to Google Search Console:
- From the Dashboard, below Sitemaps, click Submit a Sitemap.
- Click the Submit a Sitemap button.
- Type the sitemap’s name, which should be sitemap.xml.
- Click Submit Sitemap. Assuming all goes as planned, you should now see a green check mark for the sitemap status and the number of URLs submitted.
Create a robots.txt File
A robots.txt file does the opposite of a sitemap—it tells search bots what not to index. This is especially useful if you’re using a CMS because you don’t want search bots to waste time crawling CMS files that have nothing to do with the content of your site.
Again, if you use a CMS to manage your site, you can install a plugin to create a robots.txt file for you. Otherwise, create a plain text file called robots.txt that contains instructions similar to the following:
User-agent: * Disallow: /directory Disallow: /directory2 Disallow: /directory3/subdirectory Sitemap: http://yoursite.com/sitemap.xml
The first line specifies that these instructions pertain to all (*) search bots. The next three lines specify the directories and subdirectories you want search bots to pass over, and the last line tells search bots where to find the sitemap.
After creating your robots.txt file, upload it to your website’s root directory.
Check for Possible Problems
Google Search Console monitors your site and alerts you of crawl errors (inability to access resources on your site) and malware (if your site has been infected by a virus or worm, for example). It also provides crawl statistics and HTML suggestions to help attract traffic to your site.
To check for possible problems, click on crawl errors under crawl section. Click the desired link under Diagnostics to check for specific issues such as malware or crawl errors.
If you click Crawl errors, you initially see a list of pages blocked by robots.txt, which may or may not be a problem. Click Mark as Fixed, above the list, to see pages that your site links to internally but are inaccessible. If pages pop up in this list, check the links on your site that point to them and the addresses of the pages for typos or other errors.
View Site Statistics
Google Search Console provides access to statistics that provide valuable insight into what your site is primarily known for. To view these statistics, access the Dashboard for your site, click Search Traffic, and then click the desired option:
- Search Analytics
- Links to your site
- Internal links
- Manual Actions
- International Targeting
- Mobile Usability
When you first encounter these stats, you may think, “So what?” However, these stats show you what Google and web users think of your site. If the purpose of your site is to establish yourself as an expert in skateboarding, for example, and your site is better known for your adventures with your pet hamster, you need to change your site’s content to focus it more on skateboarding and less on your pet hamster.
Check Messages
While using Google Search Console, don’t overlook the Messages area. This area provides access to any messages about your site that Google deems important enough to notify you about, including any sudden and significant rise in error messages. Check for any incoming Messages regularly so you have early notification of any problems on your site.