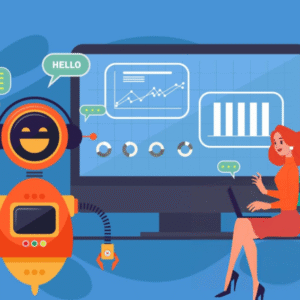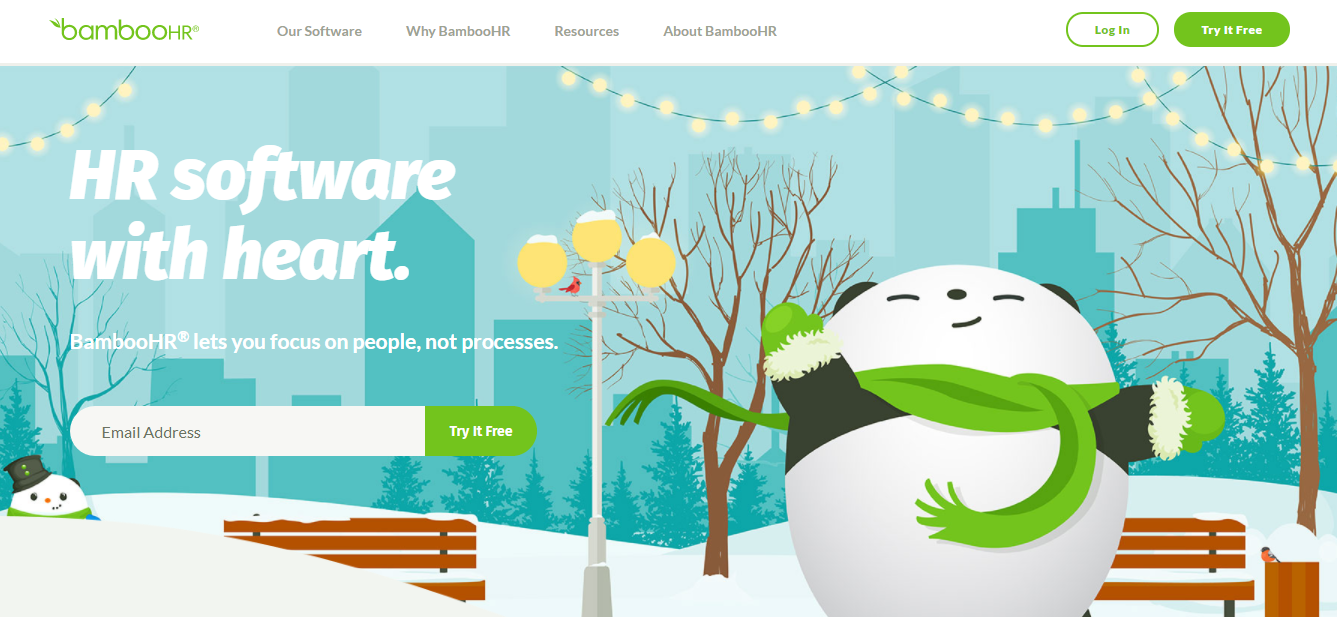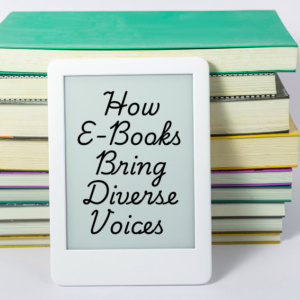Do you use a computer or laptop? Which operating system are you using? There are many famous operating systems. Among which Windows and Mac OS are the most famous ones. According to a research done by Net Market Share, among the total number of operating systems, Mac has a share of 9.57 percent. Whereas Windows has 88.77 percent of share.
There is a funny saying that if you want to test someone’s patience level, observe how he reacts to a slow system! Though this might sound funny, it is true. When we talk about technology, one thing is clear that every technology has at least one benefit. But with benefits and features, each technology has some drawbacks and problems.
Mac Keeps Freezing?
Have you ever experienced an app getting frozen while using Mac OS? This freezing nature of applications is very annoying and intolerable. There might be any reason for the frozen Mac applications on systems such as memory issues, virus, malware, etc. But when it comes to using the Mac operating system, many users expect that no issue will occur.
5 Shortcuts to Force Quit Mac Apps
Mac is known for its stable nature of working and quality. But Mac users to face the problem of apps getting hanged. Now the question arises here that what is the way to force quit Mac app.
Use OS X Dock
While using an app on Mac, if you face this problem, using Dock is the most common way of force quitting the app.
- Just right-click on the application from the Dock.
- Hold the option key. Simply click on “Force Quit” option.
- Once you force quit the frozen app, you can restart it and use it again.
C-O-E Option
Every Mac system has the option of C-O-E to force quit the frozen app. Just like in Windows, we use Ctrl + Alt + Dlt, similarly, we use shortcut key – Command + Option + Escape. It opens a window that displays currently active apps. All you have to do is select the frozen app and click on the below button “Force Quit”.
- Press
Command+Option+Escape. - You will see “Force Quit Applications” window, select name of an application and click on “Force Quit”.
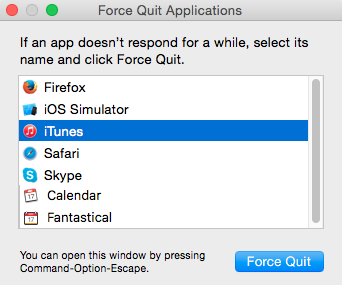
Use Apple Menu
Using the Apple menu is another easy way to force quit the app.
- Simply press and hold the Shift key and click on the Apple menu.
- You will find the option “Force Quit” in the drop-down. Simply click on that option.
- Choose your application which is not responding.
- Click on the “Force Quit” button.
This option may not be effective all the time since the app might become completely unresponsive sometimes.
Use Terminal (Killall Command)
If every way fails, command line method will surely work. Using Terminal, you can surely quit an unresponsive application. This method is recommended to pro users as required to have advanced level rights to enforce system level commands.
- Launch the Terminal.
- Type
killall unresponsive application name. - Click Enter.
- An application will be shut down instantly.
Killall command will apply at the entire system that doesn’t support auto-save option, so be careful about unsaved data.
Use Keyboard
Make sure the app that is hanged is at the foremost position on your desktop.
- Press and hold
Command+Option+Shift+Escape - Select the program from the dialogue box that you want to quit.
- Click “Force Quit”.
- Press and hold
This keyboard shortcut is very easy to remember and simple option to quit applications on Mac. But It is one of the most unsafe methods that may lead you unexpected data loss.
These are the 5 shortcuts to force quit Mac application. Write down in the comment section which shortcut worked out well for you.